Install LENA Hub for Device Processing
Follow these steps to install LENA Hub software so that you can prepare and process LENA devices. This article contains the download link and additional setup instructions.
You will need:
- A computer that meets or exceeds the LENA Hub Computer specs found on your System Requirements document. See this article for additional considerations when choosing where to process LENA devices.
- A fast internet connection for downloading the installer
- Windows account permission to install software on this computer (IT support may be required)
- The time required to download the installer will vary according to your internet speed and may take 30 minutes or longer on slower connections. The time required to run the installer is typically about 5 minutes.
1. Download the installer.
From the computer where you will process, CLICK HERE TO START THE DOWNLOAD.
The download will begin as soon as you click, so be sure you're on the processing computer.
2. Open and run the installer.
In many cases, IT support is needed for this step.
- Click on the fully downloaded installer.
- Click through the setup wizard.
- Close the installer.
 If at any point you see a request for a username and password, and your Windows username and password do not work, your computer requires elevated permissions to install software. Please contact the person who manages your computer.
If at any point you see a request for a username and password, and your Windows username and password do not work, your computer requires elevated permissions to install software. Please contact the person who manages your computer.
3. Set the computer to never sleep.
Do NOT skip this step. Reports cannot be created if the computer sleeps during device processing.
- Right-click the Windows start button.
- Choose Power Options from the list.
- In Power & sleep settings, click the dropdown arrow to scroll through the options to select Never.
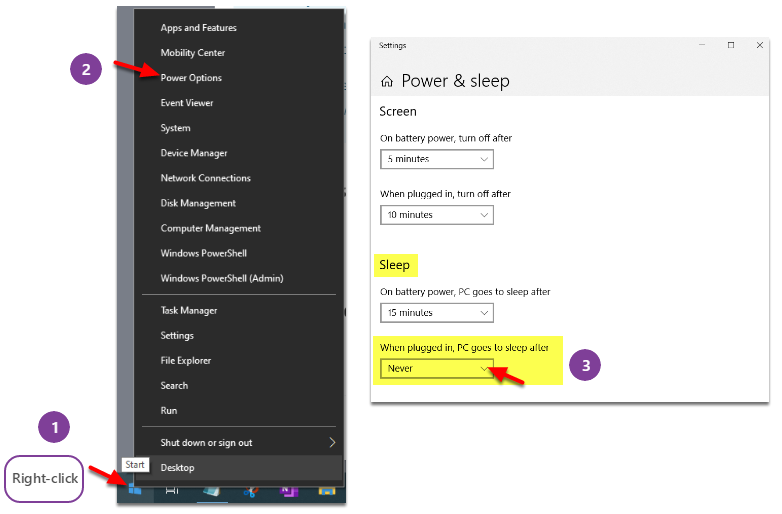
4. Disable AutoPlay.
Turn off AutoPlay for removable drives so that your computer won't open a File Explorer window every time you connect a recorder.
- Open AutoPlay settings.
- For removable drives, set the default to "Take no action."
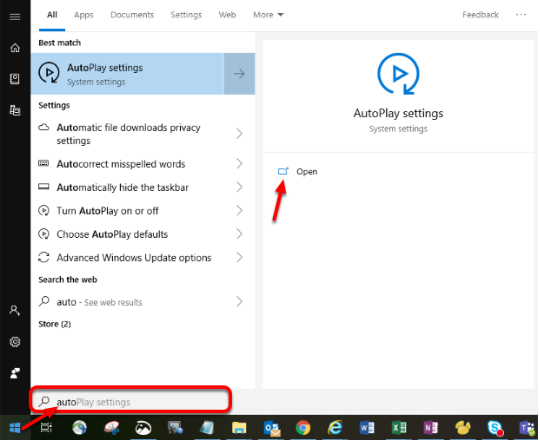
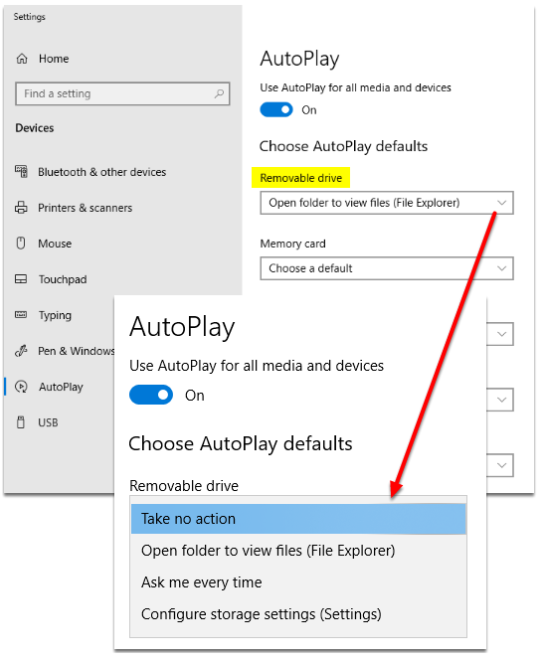
5. Open LENA Hub.
Click the desktop icon.
![]()
6. Customize Hub settings if needed.
If any of these situations apply, click the wrench icon and apply the recommended setting.
| Situation | Recommended Settings | What This Means |
| A person without LENA Online access will do the processing. | Require login = No |
Anyone can process LENA devices. Each connected device will be immediately processed for the assigned child. No assignment verification is displayed. Note: Someone with a LENA Online username and password must log in to the Hub make this change. |
| My only high-speed internet option is a cellular hotspot or mifi device. | Processing location = Local | LENA Day files are too large to upload over a hotspot. The LENA Day will be analyzed on the computer's hard drive. Then the small results file will be sent to LENA Online to make the report. |
| I need to take the Hub laptop to another location before it can finish handling the transferred LENA Days. | Defer processing = Yes | Hub pauses between device transfer and handling the transferred data. The computer will just hold the files. When you are ready for Hub to continue, you'll click a blue and white arrow to "process held files." |
Additional notes:
IMPORTANT:
If you have old-style recorders, you must also install the CP210x Universal Windows Driver from the Downloads tab of this page: https://www.silabs.com/products/development-tools/software/usb-to-uart-bridge-vcp-drivers
This driver is required for the old-style devices so that Hub can update the on-board clock. Old-style recorders are identifiable by:
- buttons on the front face
- serial numbers <20000
- ship dates prior to March 2017
Restart the computer after installing the driver.
