Process Devices with LENA Hub
How to process your LENA Day data
To process LENA devices you will need:
- Windows computer with LENA Hub installed.
- Assigned LENA devices with data.
- Multi dock with power cable, PC cable, and USB cables.
- Power outlets or a power strip.
- Time:
- 2 minutes per device for staff person to set up processing.
- Up to 20 minutes per device for the computer to finish the task (unattended).
Process devices at least one day before you plan to review the reports.
1. Open LENA Hub.
- Click the desktop icon.
- If prompted, log in with the username and password you use for LENA Online.
2. Set up a Multi Dock.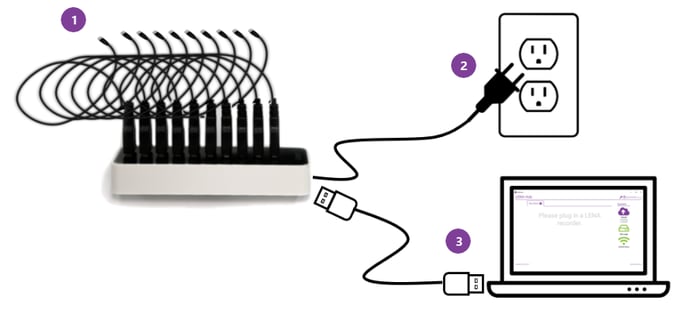
- Start with an empty Multi Dock and USB cables – no LENA devices attached.
- Plug the Multi Dock into a power outlet.
- Connect the Multi Dock to the LENA Hub computer.
3. Turn on LENA devices and check screens.
4. Connect one, confirm, repeat.
- Connect one device with data to the Multi Dock.
- Confirm the name or serial number is displayed on the Hub screen.
- Repeat, one device at a time, until the Multi Dock is full.
Go slow to go fast. Connecting devices one at a time and letting Hub respond to each one cuts down on time-consuming errors, confusion, and do-overs. Never connect a Multi Dock that is already full of devices!
5. Let all connected devices transfer to Hub.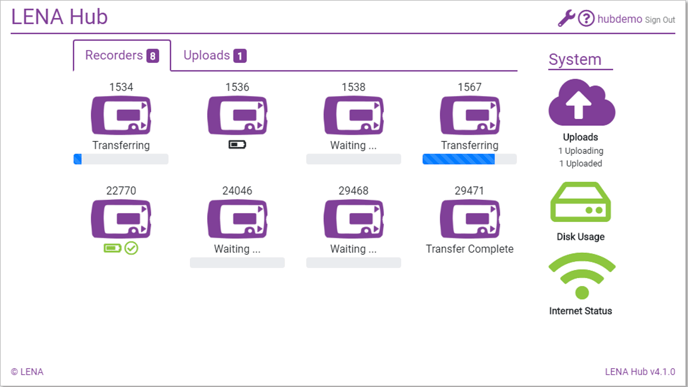
- Transfer takes 1-2 minutes per device. Device is automatically erased after transfer.
- Wait for all devices to show a battery icon, which means they are no longer actively transferring or waiting to transfer and can be safely disconnected from Hub if desired.
- Disconnect the full Multi Dock from the computer, and leave it plugged into the power outlet to charge devices.
- Repeat steps 2-5 with another Multi Dock as needed.
Short on time?
If you're a busy bee going site to site collecting pollen data on your Hub, you may not have time to wait for the next step to complete. No problem! Use the wrench icon to turn on deferred processing. Transfer devices all day long, then upload/process overnight (back at the hive). Sweet!
6. Leave Hub open until all LENA files upload to the cloud.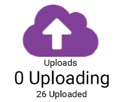
Uploading begins immediately after transfer. You can walk away at this point, but...
- Computer must be on, laptop lid open, connected to internet, and not sleeping until Hub shows 0 Uploading.
- See a gear icon instead of a cloud icon? Wait for Hub to show 0 Processing.
Notes on timing:
The time required to upload depends on your internet speed, but it's typically 5-20 minutes for each device that you transferred.
If each file on the Uploads tab is taking longer than 20 minutes to finish uploading, please contact support@lena.org to discuss options.
👉🏼 After a file uploads, it will take at least 2 hours to analyze the data and create the reports.
Your reports will be ready by the morning after uploading completes.
Other Resources
Print Instructions
Find the After a LENA Day sheet included in your materials, or download and print from here.
Video Instructions
Watch the steps in action in this video:
Troubleshooting
Search by keyword at the top of this page, or visit the Hub troubleshooting section of the LENA Library.




