Troubleshooting: Problems With LENA Hub Transfer, Upload, or Processing
This is your guide to handling LENA Hub technical challenges that can occur during transfer and processing.
Contents
Click on the problem you are experiencing to jump to the solution, or use Ctrl+F to search this page.
| Recorder icon is stuck on "Confirming" |
| Audio transfer failure (failed transfer from device to Hub) |
| Upload failure |
| Local processing failure |
| Files have been uploading / processing for days |
Device icon is stuck on "Confirming"
The recorder icon should never say Confirming for more than a few seconds. If recorder icons are stuck in the Confirming state, follow these instructions to recover and resume transferring recorders.
- Note the serial numbers of the recorders that are stuck on Confirming.
- Close LENA Hub. Don't worry if some files are already uploading or processing. They will remain safely stored and will resume when you restart Hub.
- Disconnect all recorders from the Multi Dock.
- Open LENA Hub.
- Connect and confirm one recorder at a time. Start with the recorders that were stuck in Step 1. After working through those you can connect any other device that still contains data, as indicated by Paused with elapsed time, or Memory Full.
Never connect a full or pre-loaded Multi Dock, as doing so can overwhelm Windows and cause this problem.
Audio transfer failure (failed to transfer from device to Hub)
Audio transfer is the step where the recorder contents are transferred to the LENA Hub, in preparation for upload or processing.
If audio transfer begins but fails to complete, an on screen message may appears, or the device may simply become stuck on the Audio Transfer message.
- If the device is stuck on the Audio Transfer status message when unplugged and will not turn off, follow steps here to get the device working.
The recording is safe on the device.
Close the error message and try the following:
1. Do you have enough disk space?
Typically Hub notifies you that the hard drive is too full via an alert on the Disk Usage icon on the main screen; however, the alert can be missed if the user is queueing up multiple devices and the limit is hit midway through the session.
If your drive is full, you'll need to delete or move files to make space.
When the problem is limited to a single recorder, the micro-USB port or other recorder component may be the culprit.
- Disconnect the recorder and power it off.
- Power it on again after a few seconds, and verify that the screen message is as expected (Memory Full or Paused with an elapsed time counter). If there is an error instead, address that first.
- Reconnect the Memory Full or Paused-with-data device and attempt the transfer again. If transfer still fails, please contact LENA Support and provide the serial number of the recorder to determine next steps.
3. Check the other equipment that is part of the transfer.
If audio transfer fails for multiple recorders, the problem is likely with the USB cord, part of the Multi Dock, or the USB port on the computer.
- Try a different USB cord.
- If using a LENA Multi Dock:
- Check all connections.
- Try a different Multi Dock, or remove the Multi Dock and try connecting the device directly to the PC using one of the USB cables.
- Try a different USB port on the computer if possible.
- Try restarting the computer.
You can also send your LENA Hub logs (desktop-main.log and lenaService.log) to LENA Support, with a description of the problem you are having, so that we can review for clues. Contact LENA Support if you need help sending the logs.
Upload failure
Upload errors are most often caused by unstable internet, but there are other possible causes. Try these steps before contacting LENA Support.
Don't panic!
- Your LENA Days are not lost. The recordings from the devices you have already transferred are on your Hub computer, awaiting their next chance to float up into the cloud.
- Your LENA devices are fine. They were cleared when the files transferred. You do not need to plug them in and try again. They are empty ("Paused"). Charge and use again.
Try a reboot.
Restarting the computer can resolve a few different problems that can cause upload failures, so it's a great first step. And good news: restarting the computer won't affect your LENA Day files!
- Close the LENA Hub program. You'll see a warning about files being in progress, but it's okay. You're going to restart them in a minute.
- Save and close anything else you're working on in other programs.
- Restart the computer.
- Don't just close the laptop lid. Do a true restart by clicking the Windows start button, then the power icon, and then the Restart option. (If it says Install updates and restart, choose that option.)
- When the computer has restarted, open Hub and let it try again.
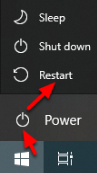
Check your internet connection.
Here is one way to check that your computer is connected to the internet. If this test reveals an issue, work with your IT support or internet provider to restore your connection.
Double check the computer's clock and time zone
A clock discrepancy will cause all uploads to fail.
- Look at the time displayed in the lower right of your computer screen to make sure the hour and minutes are accurate.
- Right-click on the time to pull up options, and choose Adjust date/time. On the screen that opens, make sure the Time Zone setting is correct.
- Make adjustments as needed. If options for adjusting time or time zone are grayed out or missing altogether, contact the IT team who manages your computer.
Files should begin uploading successfully as soon as the clock is fixed.
IMPORTANT: Any LENA device connected to Hub while the computer's clock was wrong must be reconnected to LENA Hub after the computer clock and time zone are fixed and before a new recording is started.
Why? Every time Hub recognizes a LENA device, it resets the device's clock to match the computer clock. When your clock and/or time zone were wrong, Hub made your device's clock wrong to match. Unless you reconnect the device to "re-reset" the clock, the next recording that it makes will have a bad timestamp, and the data will show up in the wrong hours. Be sure to reconnect before the next LENA Day!
Since these devices are empty, you will see "Error!" under the device icon. This is ok and expected.
Local processing failure
If local processing fails, Hub will not try again on its own.
- Let any other transferred files finish processing.
- Close Hub.
- Restart the computer.
- Open Hub to restart processing.
If the file fails to process again, please contact LENA Technical Support.
Files have been uploading/processing for days
Upload speed varies by file size and internet speed, but generally each file should upload in 20 minutes or less. If your reports are missing or uploads do not appear to be progressing, investigate as follows:
Look at LENA Hub screen for clues.
If your reports are missing or incomplete the day after devices were processed, the Hub is not handling the data correctly.
Return to the Hub where you transferred the devices, and check these things:
Is the Hub program still open?
If Hub is closed, that's likely the problem - the program was closed before it finished handling the files. This is any easy fix!
- Log into Hub.
- You should now see active uploads (or active processing).
- Leave the program running until it shows 0 Uploading (or 0 Processing). You can minimize the program, but do not hit the "x" in the upper right, and do not sign out of Windows.
If you see a number of held files and a blue arrow, then your Hub is set for "deferred processing." The LENA Days you transferred are in a holding pattern until you manually kick off the next step. Click the blue and white arrow icon to start uploading or processing the held files.

As always, leave the program running until all uploads complete.
Is the Hub displaying an alert about failed uploads?
If you have transferred several files, and a problem is preventing uploads, Hub can get stuck in an endless cycle of upload attempts. This can give the impression that uploads are "taking forever" when in reality they are just failing repeatedly.
If you see an alert icon in Uploads area, follow instructions for dealing with failed uploads.
Is the Hub displaying an alert about failed processing?
If the Hub is configured for local processing and a file fails, Hub does not retry. Follow instructions for dealing with failed local processing.
Check the Hub computer's sleep settings.
If the Hub computer sleeps during uploading/processing, all progress stops. This can give the impression that uploads are "taking forever" when in reality uploads are not happening at all.
Is the computer set to never sleep?
Double-check your sleep settings and be sure the computer does not automatically sleep.
Is the laptop lid being closed?
Closing the laptop lid typically puts the hard drive in sleep mode. If you are closing the lid because you need to transport the computer from one location to another while it is uploading/processing, use Hub settings to turn on deferred processing. Transfer the devices, then upload the recordings later when you're not on the move.

